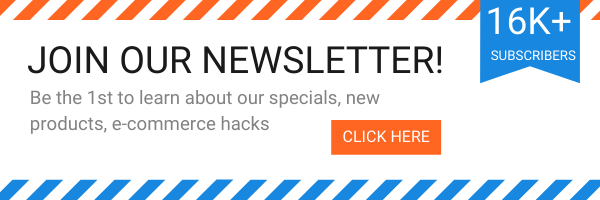Magento 2 Multiple Stores Setup
One of the functionality provided in Magento 2 is setting up multiple stores and managing them from the same backend for the sake of convenience. However, the thing is whether you want to use Magento 2 multi stores, multy domains or need to run many stores on one domain.
Helpful hint: say, you have Magento 2 multiple websites and serve the same goods from different GEO spots. How can a customer moving to another country learn they'll still be able to buy at your store there? Store Locator is the simple extension that can guide your customers to all and any offline stores you have in different cities/countries.
- Use the full range of advanced Google Maps options;
- show the nearest offline store automatically;
- let users filter your stores by numerous parameters;
- add the map to any of your multiple online stores' pages;
- supply each spot with SEO-friendly metadata and alluring CTAs.
How to set up Magento 2 multiple stores?
To set up Magento 2 multiple websites follow the 4-step guide:
Step 1: Choose the store domain:
- To run new stores on subdomains -> configure subdomains of the main domain;
- To run different domains -> configure different main domains.
See how to make it correctly.
Step 2: Add the new store:
- Proceed the Magento 2 multi store setup by going to the Admin Panel > Stores > Settings > All Stores;
- Navigate to ‘Create Store’ and choose a website, which is a parent of the new store;
- Fill in the name for the recent store;
- Click the name of the Root category for this store:
- Press the 'Save Store' button to enable all the settings.
Step 3: Set a Magento 2 Default Store View:
- Choose the ‘Create Store View’ option;
- Select ‘Store’ for the new store you’ve created;
- Decide on the name for the new store view, type in the code (the identifier of your store view) and choose to enable/disable the status;
- Set a relevant position of the new store in the list:
- Click the ‘Save Store View’ button to keep all the configurations.
Step 4: Setup the URL of the store:
- Return to Store>Settings>Configuration;
- Navigate to the left panel and choose ‘Web’ from the drop-down ‘General’ menu:
- Select ‘Store View’ in the upper-left corner to check the new store view you’ve added;
- Choose the ‘OK’ to confirm the actions.
- Go to the ‘Base URLs’ section:
- Untick the ‘Use Website’ checkbox next to the ‘Base URL’ bar and insert the new store address there;
- If you need to set a secure URL go to the ‘Base URL Secure’ section and save the configurations:
Potential glitches with magento multisite
To avoid any drawbacks before getting into a magento multi-store solution:
- Consider your server resources, as the XML tree is to be built for all sites. It will be logical to apply dedicated servers with relevant requirements to meet the demands;
- Don’t forget about SEO, as duplicate content can become a thing.
According to the statistics, you may find helpfull the following question about store view.