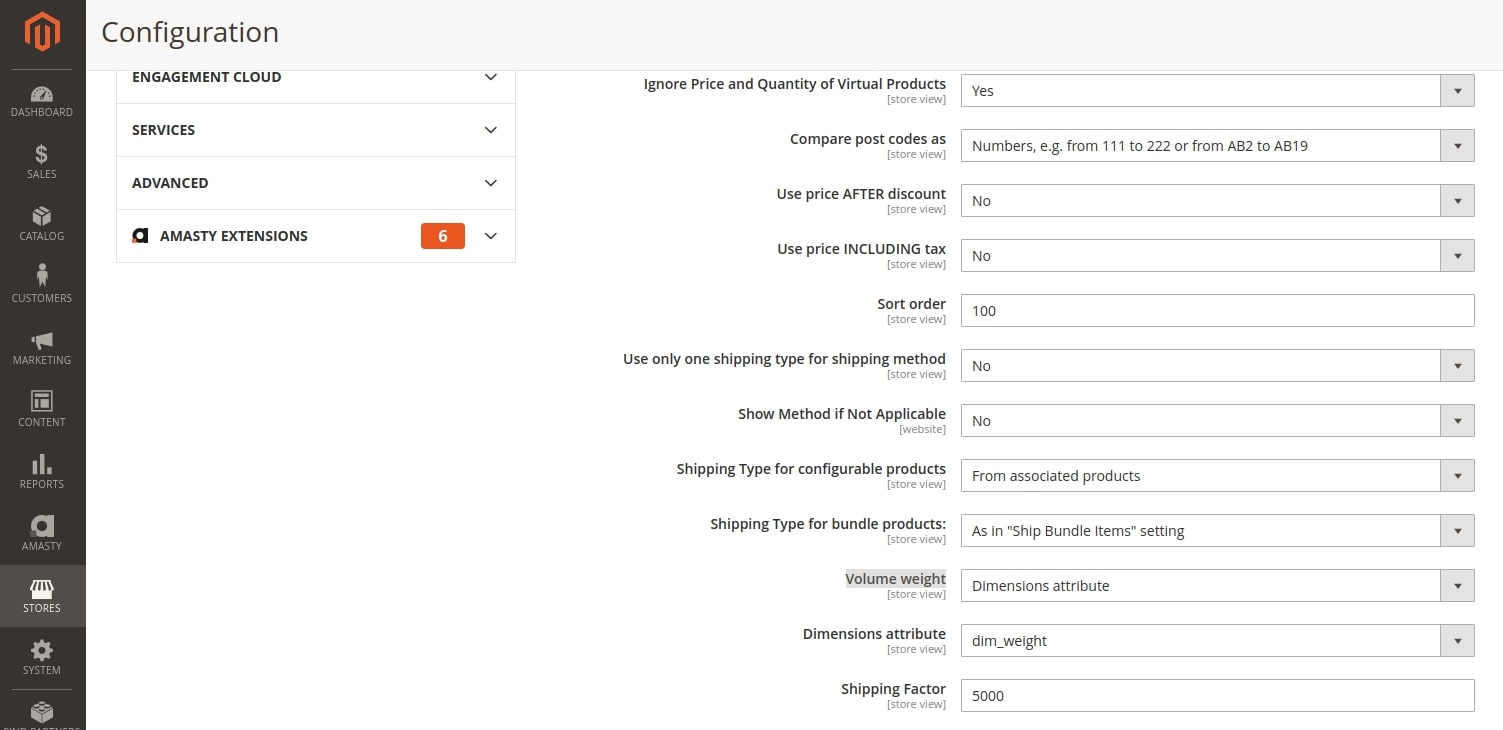A quarantine and measures of social distancing forced each business to quickly adapt to new conditions. As a result, our support department got a lot of questions about our shipping extensions. We’ve gathered the most popular ones into this post to help you out even outside our working hours.
4 most frequently asked Qs about Magento 2 Shipping Table Rates settings
#1. I can’t import the CSV file. What do I do?
There are several reasons for this issue:
Invalid country code
This error shows that the CSV file has a mistake in the country spelling. To solve this issue, go to Stores > Settings > Configuration > General > General > Country Options and compare the country name to the one in your file. It should be the same.
Undefined variable on line…
This issue is often caused by the wrong states spelling in the CSV file in states-based rates. In this case, you need to check the spelling in your file and make sure that it is identical to the spelling of states in this dropdown:
Invalid type code
This error usually appears in Shipping Type-based rates if values in the Shipping Type column of your CSV haven't been previously added to the am_shipping_type attribute. Go to Stores > Attributes > Product Attributes and check it out.
Finally, you can get the import problem in case there are logical mistakes in the Price, Weight, and Qty columns. For example, if you mixed up the From and the To columns, and got something like the weight from 50 kg to 15 kg. Look through your document and fix it if needed.
Given you reviewed all the possible issues, import the CSV file once again.
#2. The shipping method is not displayed on the frontend. What do I do?
Usually, there are 2 main reasons for this mistake:
1. Check if the extension is enabled in Stores > Configuration > Sales > Shipping methods for the needed store(s) and countries from this list:
2. If you have the webapi.xml file in the ShippingTableRates/etc/ folder in your root Magento directory, uninstall the extension in CLI and install the fresh version.
#3. The shipping rate doesn’t work with the postcode if I add space. What do I do?
If you use the ‘AB12 3CD’ and ‘AB123CD’ the system recognizes them as 2 different postcodes, because they have different number of symbols. To make the extension consider them as single postcode, go to Stores > Configurations > Sales > Shipping Methods > Shipping Table Rates and make the changes like shown below:

Then add the % character instead of space at the beginning of the postcode range. As a result, the rates will work the same way as with all postcodes starting with ‘AB12 ' and ‘AB12’.
But in case you need to set up different rates for postcodes like ‘AB1 3CD’ and ‘AB11 3CD’, the rate for postcode in the range ‘AB1%’ will be general for narrower ranges like:
- ‘AB11%' and ‘AB1 1’
- 'AB12%' and ‘AB1 2’
- ’AB13%' and‘AB1 3’
For this, use the Shipping Rules extensions. Thus, you will be able to create the whipping rule for codes AB1% and serve the postcode ‘AB1 3CD’. Plus, to set up shipping rate for the AB11 3CD postcode, use Shipping Rules and set up the following condition:
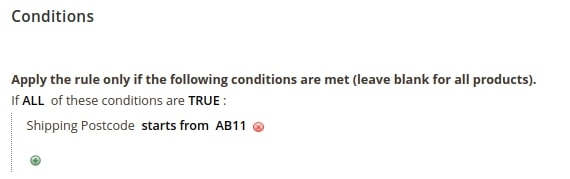
Note: Don’t miss the second part of the article to learn more about Shipping Rules settings and the most common questions.
#4. How to set up the ‘Ship These Shipping Types for Free’ field?
If you want to ship some types of goods for free, you can use the Ship These Shipping Types for Free option. Create the new shipping method and choose what type of products you want to ship for free. For example, if you choose the light option, the rate will be shown when customers add light products to their carts only.
However, when they add a 'medium' item, the rate is no longer displayed, because the rate was created to work with 'light' items.
3 most frequently asked question about Magento 2 Dimensional Shipping Weight settings
Shipping Factor is the arbitrary value, set it up according to the shipping carrier requirements. As a result, the greater value will be used to calculate the rate.
It’s important to understand that the module can process only one item - one box dependence. For example, if you sell computers, it should come in one large box. If it comes in 3 separate boxes, the configurations can’t be set up correctly.
#1. This isn’t working out. What do I do?
Check the settings below:
1. The dimensional weight attribute is configured in the following way. Go to Stores > Attributes > Product Attributes, open the Properties tab and set up:
- Catalog Input Type for Store Owner = Text Field
- Values Required = Yes
As a result, this tab should look like on the following screenshot:
Then go to the Storefront Properties tab and choose Yes in the Use for Promo Rule Conditions field:
Also, ensure that this attribute is added to the relevant Attribute Set in the Groups list of attributes:
2. The values for Length, Width, and Height are inserted in the attribute input field without spaces, and the 'X' character is used as a delimiter, like this:
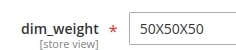
3. The general setting in the Stores > Configuration > Sales > Shipping Methods > Shipping Table Rates have the following configurations:
- Volume weight = Dimensions attribute
- Dimensions attribute = the name of a created attribute
- Shipping Factor = the needed value from 1 to infinity
#2. How to set up dimensional weight for configurable product?
We cannot calculate the dimensional weight directly for the configurable product since this is an entity, not a physical object. Thus, go to Configurations > Current Variations, open the simple products list. Then specify the parameters of each simple product from the list and save the configurations.
#3. How will the total shipping rate be calculated if one of the products in the cart has a dimensional weight, and the other has a usual weight?
The shipping rate will be calculated for each product separately, and then they will be summed up or you can choose the maximal or the minimal rate. The result depends on what option you’ve chosen in this field:

The Dimensional Weight does not apply to all products in the cart, it will only be calculated for the products that have a dimensional attribute set for them.
That’s it for today!
If you still have any questions about these plugins configurations, feel free to comment below or contact us in any convenient way.
Next time we’ll answer FAQs about Delivery Date, Shipping Rules, and Shipping Restrictions plugins. Stay tuned!