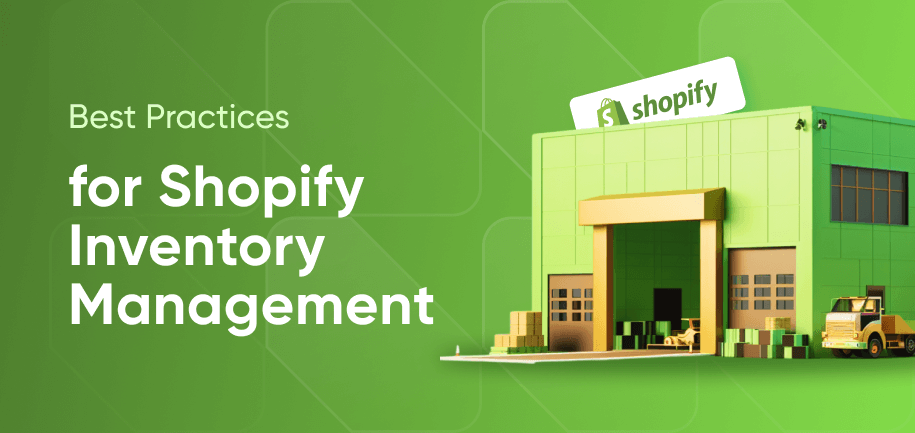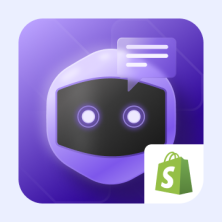Learning how to set up taxes on Shopify is one of the most important parts of running an e-commerce business. Beyond the legalities, having a proper tax setup builds trust with consumers and reduces the risk of disputes by providing transparent pricing.
Managing taxes for an e-commerce business involves understanding the types of taxes, from sales tax in the United States to VAT taxes in the European Union. Your tax situation varies depending on how and where your business operates.
While Shopify provides robust tools to assist with understanding your tax situation, you should consult with a qualified tax professional to ensure you're compliant. These experts guide you based on your specific business operations.
If you're wondering "how do I set up taxes on Shopify," this guide will help you navigate to the correct shopify VAT settings.
Understanding Shopify and Taxes
Shopify simplifies the tax process by offering tools to manage sales tax, VAT, overrides, tax reports, and more. As you learn how to set up tax rates in Shopify, the relationship between Shopify and sales tax, and between Shopify and VAT, you can run your business more confidently, knowing your taxes are being calculated correctly.
Some of the built-in benefits of Shopify's tax system are:
- Automated calculation.
- Dynamic pricing to have Shopify include tax in price.
- Tax overrides to give you flexibility in handling unique tax situations with particular products.
- Comprehensive reporting to keep track of taxes when it is time to file.
Shopify also allows for additional tools to give you even more control over your taxes. Check out the Omnibus Insight: Price Tracker by Amasty to help you track price changes and maintain compliance with EU regulations.
How to Set Up Tax on Shopify: A Guide
By leveraging Shopify's tax features, you can navigate the tax setup for your business confidently. Setting up these systems correctly ensures smooth operations and helps avoid any legal complications later.
1. Find Tax Settings in Shopify
The first step in learning how to set up sales tax on Shopify is finding the settings:
- Log into your Shopify admin account.
- Click "Settings" at the bottom of the sidebar on the left.
- Find "Taxes and Duties" in the settings menu.
This area will have most of your tax settings for your e-commerce store.
2. Set Up Tax Regions
After locating the tax settings, you'll need to define the regions where you are required to collect taxes.
- In the "Taxes and Duties" section, you'll see a list of countries and regions. Click on each one where you need to collect sales tax or VAT.
- For each region, enter your tax credentials, such as your VAT number or sales tax ID. If you don't have this information yet, you can update it later.
- Configure your shipping taxes if applicable. If required, go to "Advanced Options" under each region, and under "Shipping Tax," choose whether or not you want taxes to be applied to the shipping rates.
- Make sure to save changes once you're done.
Once you set up your regions, you're ready to learn how to set up tax rates in Shopify.
3. Configure Tax Settings
Configuring your tax settings correctly keeps your store compliant.
VAT and Sales Tax
Value Added Tax (VAT) is a consumption tax applied at each stage of production or distribution. The EU and other regions worldwide enforce VAT, but each region has different criteria. It is similar to a sales tax in the United States. Check with a tax professional to understand if your e-commerce business needs to collect VAT.
Here is how to set up VAT and sales tax in Shopify:
- Go to Settings, then "Taxes and Duties"
- Select the region (country for VAT or state for sales tax)
- Enter your VAT number or sales tax ID number
- Go to "Tax Regions" within that region
- Enter the standard VAT rate or sales tax rate for that region.
- Save your changes
- Check all products sold in that country have the correct tax settings. Go to "Products", then "All Products," then select a product. Scroll down to the "Pricing" section and click "Charge taxes on this product."
Shipping and Price Taxes
Some regions require you to charge taxes on the shipping fee in addition to the cost for the product. If this is the case for your region, you can configure this setting with the "Taxes and Duties" section of settings.
- Select the relevant country or region.
- Under "Advanced Options," find "Shipping Tax" and check the setting to apply taxes to the shipping rate.
Include Tax in Price
Including tax in the price upfront can simplify the buying decision for the customer. In some regions like the European Union, this is expected. You can have Shopify automatically include the tax in the price displayed to the customer.
- Under the "Taxes and Duties" settings, go to "Tax Calculations."
- Check "Include all taxes in my prices."
This setting increases price transparency and helps build customer trust.
4. Set Up Tax Overrides
Sometimes, your e-commerce store will have a special tax scenario that falls outside the normal tax calculations. Shopify allows you to set up calculations that do not apply uniformly to all products.
To apply a different tax rate to specific products, you'll need to group them into a collection first.
For that, do the following:
- Navigate to "Products," then "Collection," then click "Create Collection."
- Name the collection something helpful, like "Tax Exempt Products."
- Under "Collection Type," select "Manual."
- Click "Save."
- Manually add products that require a different tax rate into this collection.
Once you've created the collection, you can set up the tax override settings:
- Open the "Taxes and Duties" section in Settings.
- Select the region for the override.
- Scroll down to "Tax Overrides" and click "Add a Tax Override."
- Select "Products" as the type of override.
- Select the collection you made earlier.
- Specify the region where override applies and enter the new tax rate.
- Click on "Add Override" to save your changes.
Setting up a tax override helps your store accurately reflect the correct tax rules for specific product types. This precision helps maintain compliance and provides clear information to the customer.
5. Prepare Tax Reports
Shopify provides several reporting tools to help you track your taxes.
US Sales Tax Report
The US Sales Tax Report offers a detailed summary of sales and taxes collected for orders within the United States.
- Head to "Analytics," then "Reports."
- In the "Sales" section, look for "US Sales Tax Report."
The report breaks down net sales and taxable sales by state, county, city, and local jurisdictions. You can filter the report by destination or time to get specific insights. Export the file as a CSV to share with your accountant.
Taxes Finance Report
The Taxes Finance Report provides an overview of all sales taxes applied to your orders.
- Click on "Analytics," then "Reports."
- Under "Finance," find the "Taxes Finance Report."
This report summarizes all the taxes collected over a specific period, helping you understand your obligations at a glance.
Sales Finance Report
The Sales Finance Report in Shopify gives you a detailed tax report with comprehensive data about your sales.
- Open "Analytics," then click on "Reports."
- Locate "Sales Finance Report" under "Finance."
This report includes order amounts, taxes, point-of-sale data, and addresses for billing and shipping. You can export those files as a CSV and filter them based on certain time periods. This report is helpful for filing tax returns and reconciling accounts.
6. Keep Your Tax Settings Up-to-Date
Tax laws are constantly changing. It's important to keep your Shopify tax settings up-to-date. Regularly review your tax configurations to make sure they are in line with what's legally required. Consider using Shopify apps like Omnibus Insight: Price Tracker by Amasty to help maintain compliance.
Troubleshooting Common Tax Issues
Even with a well-configured system, you might encounter tax-related issues in your Shopify store. Address any issues as quickly as possible to maintain smooth operations.
Incorrect Tax Rates
Continually check on tax rates in the regions in which you do business. If there is a change, update the rate in the "Taxes and Duties" section of settings.
Also, periodically review your products, and make sure "Charge taxes on this product" is selected.
Exemptions Not Applying
Review any tax overrides you've set up to make sure they are applying correctly. First, check the collection you've set up for tax overrides has all the correct products. Then, head to "Taxes and Duties" in settings, and make sure the relevant region has the correct override settings.
Also, make sure any customer accounts marked as tax-exempt are properly set up. Head to "Customers," select the customer profile in question, then click on "Manage." Make sure "Collect Tax" is unchecked if they are exempt from paying taxes.
Reports Mismatching Data
If a report is showing incorrect information, the first place to check is the filters you've set for that report. Make sure you've selected the correct time period and regions.
If there is still a discrepancy, compare the report with individual order details to find any specific issues. Head to "Orders" and export the order data to cross-check with your report.
If you still cannot determine the source of the discrepancy, contact Shopify support for assistance.
Simplifying Tax Management on Shopify
Setting up taxes on Shopify is manageable if you break it down into smaller steps. From finding your tax settings to setting up regions, most settings are found under "Taxes and Duties" within the settings. Accurate tax setup keeps your store compliant and simplifies the paperwork for tax time.