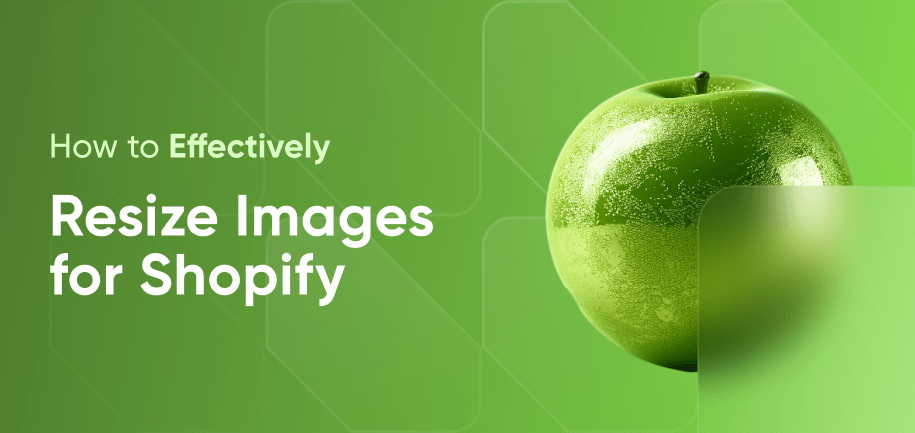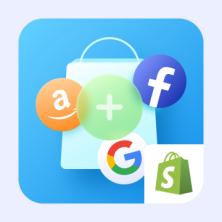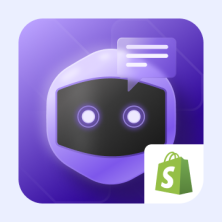Does the individual Shopify image upload steal precious hours of your time and cause irreparable damage to your patience? Have you ever uploaded dozens of images only to lose them in the database or struggled to link the photos to relevant items and pages? These are, sadly, very common occurrences in Shopify admin.
In Amasty's experience, the visual component can take up from 40% to 70% of e-commerce store overall data, so efficient image management equals efficient online retail business. Time and effort wasted on trying to properly upload images to Shopify could be used for optimizing product descriptions, analytics observation, or effective Shopify blogging instead.
To help e-commerce teams spend all their energy meaningfully and avoid frustrations, Amasty has created a very simple, extremely reliable, and 100% free tool for Shopify bulk product image upload, PicManager.
Why Default Shopify Image Management Can Be Frustrating
Shopify offers several ways to upload images: directly from your computer in the Media section, via URLs, or by importing them along with your products through a CSV file. While manageable for a small inventory, these methods can become frustrating and time-consuming for larger stores. Here are the key issues Shopify's default image management system can present:
1. Image Optimization Challenges
Shopify doesn’t automatically optimize images for web performance, often leading to slower page load times. Large image files can slow down the store, negatively impacting both user experience and SEO. Although Shopify resizes images for different screen sizes, it doesn’t always compress them effectively, which can result in inefficient image delivery, particularly on mobile devices.
Read More: How to Optimize Shopify Images
2. Lack of Advanced Image Organization
As stores grow, managing and organizing images within Shopify becomes increasingly difficult. The platform doesn’t offer robust features for categorizing or tagging images, which can make it hard to find or manage assets efficiently. With no folder structures or bulk organizational tools, store owners may struggle to keep track of product images, especially when dealing with a large catalog.
3. Limited Bulk Image Upload and Management
Shopify lacks an intuitive way to handle bulk image uploads or updates. If you need to replace or update images across multiple products or collections, each file must be manually uploaded or edited one by one. This inefficiency becomes a significant bottleneck, especially for large inventories. Bulk resizing, renaming, and optimizing images isn’t supported, which makes third-party apps the only way out.
PicManager: Simple, Robust, Free of Charge
Our latest app, PicManager, was designed specifically to streamline Shopify upload of images on product pages of your store. The tool simplifies product image management, automating manual tasks and reducing the time needed for the procedure to an absolute minimum.
Here’s what you can do with Amasty’s Shopify Image Uploader:
- Enjoy an intuitive and user-friendly UI – Browse files to upload them the classic way or use drag-and-drop for an enhanced and transparent process.
- Upload images to Shopify in bulk – Upload multiple product images in one go, either via selection or a ZIP archive.
- Rely on automated product linking – Make sure each product image name contains a respective SKU number – and all photos will be linked to your items.
- Link several images to a single product – Use [SKU]+‘#’+[picture number] in the file name (e.g. 80485159#1.png, 80485159#2.png) to have several images linked to a single product.
- Review images and linking before you upload them to Shopify – Verify that all images are of a recommended Shopify size and match the intended products in the Photo Matching Validator window, reducing the risk of errors in your product listings.
- Track product image upload statuses – See a detailed log report that oversees the uploading status of each image.
How to Bulk Upload Product Images on Shopify: Step-by-Step Guide
Follow these instructions to efficiently upload product images to Shopify in bulk using PicManager.
1. Optimize Your Images
Before you bulk upload product images, ensure those images are optimized for both performance and SEO. Properly optimized images improve page load speed, enhance user experience, and boost search engine rankings. Here’s how to make the most of your Shopify product images:
a. Use Recommended Image Sizes
For consistency, use square images (1:1 aspect ratio) sized between 800 x 800 pixels and 2048 x 2048 pixels, or rectangular images (4:3 or 3:2 aspect ratio) with dimensions ranging from 800 x 1067 to 2048 x 3072 pixels. This will ensure optimal quality and the best zoom functionality.
b. Reduce Image File Size
Keep file sizes between 100 KB and 300 KB for a balance between visual quality and fast page load performance. Use image optimization tools like LitePix to compress and resize images without damaging quality. Consider converting images to lighter formats, such as JPEG or WebP, which provide excellent visual quality at smaller file sizes.
To reduce the risks, PicManager allows you to review the sizes and dimensions before the bulk image upload.
2. Prepare for Bulk Image Upload
Before uploading images in bulk to Shopify, configure how images will be matched to products:
1. Open the Settings page.
2. In the Matching Criteria field, select whether to match images by SKU or product title.
3. Specify the image separator if you want to upload multiple images for one product.
4. Return to your images and name them according to the chosen settings:
- For products matched by SKU: SKU.png, SKU#2.png (e.g., 12345.png, 12345#2.png).
- For products matched by title: ProductTitle.png, ProductTitle#2.png (e.g., RedTShirt.png, RedTShirt#2.png).
Worried about alt tags? PicManager can automatically create alt tags for your images based on product or variant titles. This saves you a lot of time while improving accessibility for visually impaired users and boosting SEO. If you want to take advantage of this feature, simply enable it on the Settings page.
3. Upload Images to Shopify in Bulk
You can compress images into a ZIP file for faster bulk uploads.
1. Go to the Upload Images page.
2. Choose your upload source:
From Computer: Click Select Files or drag and drop your images.
From Google Drive or Dropbox: Log in and grant PicManager access.
3. Click Start Uploading.
PicManager automatically assigns images to products based on your chosen matching criteria. Review the Matching Results in the Photo Matching Validator to ensure accuracy, then decide whether to add new images to the existing ones or replace them. Finally, click Finish Upload to complete the process.
Get Our Shopify Bulk Image Upload Tool for Free!
PicManager: Image Uploader by Amasty is 100% free! We believe in providing Shopify store owners with tools that enhance their productivity without forcing businesses to break the bank. Use this opportunity to streamline your Shopify product image management process without any financial commitments.
Take a look at the UI screens, learn about more capabilities, and download PicManager on its official listing on Shopify.
FAQ on Bulk Uploads and Shopify Product Image Management
To upload images in Shopify, go to Products, select a product, and add media in the Media section. You can upload files, drag and drop, select existing files, or add from URL. For theme images, use the theme editor or Content > Files section in Shopify admin.
To upload multiple images to Shopify, use PicManager, a free app for bulk uploads. Simply select images or a ZIP file, and it will automatically match them to products, saving time and effort.
To upload images to Shopify via CSV, ensure your product images are hosted on a public URL. Add image URLs in the Image Src column of your CSV file, insert rows for additional images, and import the file. Up to 250 images per product are supported.
Yes, you can upload images directly from Google Drive with PicManager. It’s a free app that handles individual images or bulk uploads via ZIP, without requiring to adjust sharing settings for each file. It also supports Dropbox.
In PicManager, select a matching type and name images accordingly. After upload, review assigned images in the Matching Results Validator and confirm before publishing.
To add a video to a Shopify product page, upload it in the Media section (Open product > Upload new) or embed a YouTube video in the product description. Copy the embed code from your YouTube video. Open the product and >in the description box, click the Insert video icon to paste the embed code.
To delete product images in bulk on Shopify, go to Content > Files in your admin, select files, and click the trash icon. This removes the images storewide.