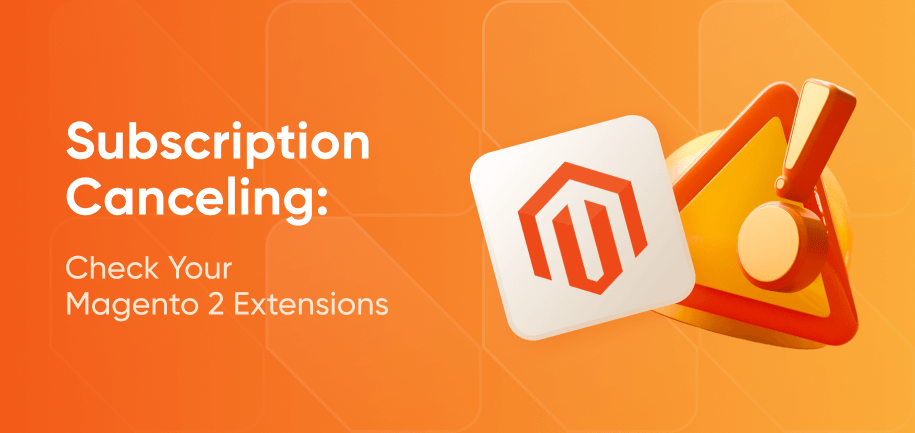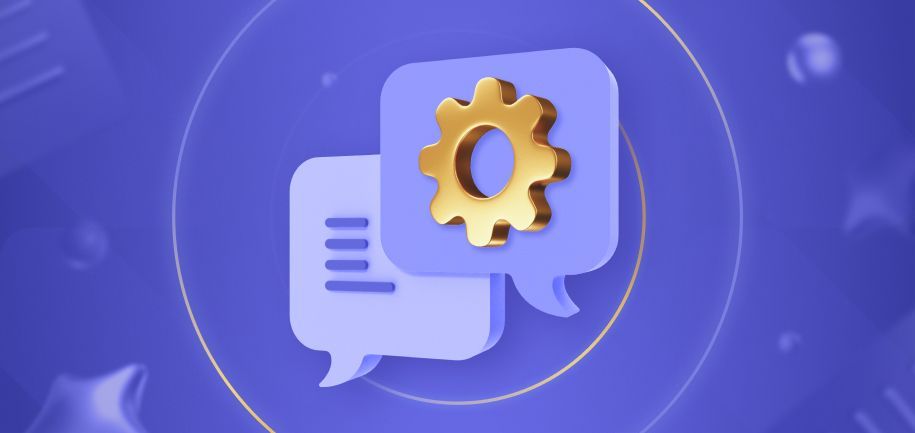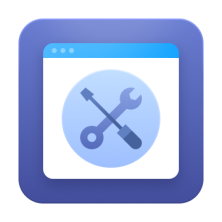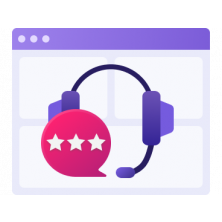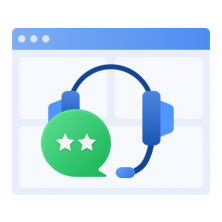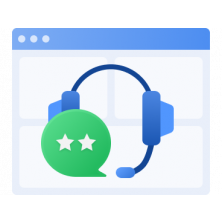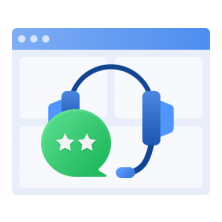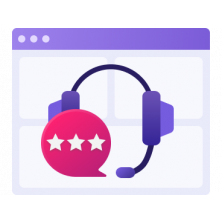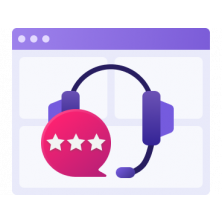Proper license management lets you easily maintain compliance with the License Agreement and get all the latest updates for the products you rely on. Amasty’s license checker is designed to help the users of our Magento extensions easily manage their licenses.
We’ve compiled this guide to address any possible questions you may have about the Amasty license. Read on to learn how to register Amasty’s license, troubleshoot common issues, and manage licenses across multiple websites.
Amasty License Registration Process: Step-by-Step
The License Assigner functionality is integrated into Amasty Magento 2 extensions to link the purchased products to the Magento instances where they are installed. It lets you manage licenses linked to specific projects and provides fast support for purchased licenses. License Assigner also includes features like license reactivation and easier management within our Partner Program.
Before you start license registration, you should assign all your licenses to the projects you're working with.
The license registration process involves the following steps:
Your amasty.com Account
- Log into your account on amasty.com using the email address under which the modules were purchased.
- Navigate to the License Registration tab and click Add New Production Project.
- In the popup, enter the name of your project (for internal reference) and the production domain where the purchased extensions are installed. If your Magento installation manages multiple domains (see relevant section), you may use the domain under which your Magento backend is accessible.
- The project will appear in the Production Projects grid. Copy and save the generated Instance Registration Key for future use.
- Click Manage next to the project and select Assign the Licenses to associate the relevant products with the project.
If extensions were installed from different Amasty accounts, repeat the process for each account. Each project will generate its unique Instance Registration Key.
Mind that if you manage multiple websites on a single Magento instance, you only need one project and instance registration key to cover all your sites. There's no need to purchase separate licenses for each domain or environment, including development, staging, or mirror setups.
The extensions purchased before the subscription model’s introduction also must be tracked within your license management system to receive updates and support. So if you purchased extensions before February 1st, 2022, they still need to be assigned to a project in your Amasty account. Once you create a project and assign your one-time purchase licenses, they will function like any other module with an active Product Subscription.
Your Magento Backend
1. Log into your Magento admin area and navigate to Amasty > Products.

2. In the Production Environment dropdown, select whether the instance is production (live) or non-production (staging, development).

3. Add your Instance Registration Key(s) to the License Registration list (you can add more than one key if necessary).

4. Click Save and Verify to complete the registration.
Updating the Amasty Base Extension
Completing the license registration requires entering your Instance Registration Key into the Amasty Base module, starting from version 1.16.0. The process differs depending on how Amasty extensions are installed in your environment.
For Manually Installed Modules
1. Check the version of the Amasty Base module by locating the composer.json file in app/code/Amasty/Base.
2. Log into your Amasty account and download the latest version of any Amasty module.
3. Find Amasty Base module in its folder.
4. Remove the existing app/code/Amasty/Base folder from your Magento instance.
5. Upload the updated folder from the downloaded archive.
For Modules Installed via Composer
- To check the installed and latest available versions, run the command below and look at the first number in the list. This is the latest version available, while the number highlighted in green is the version installed on your Magento.
composer show -a amasty/base
- To update, run:
composer require amasty/base:x.x.x
Replace x.x.x with the latest version number.
No matter which method you used, make sure to execute the following commands from the Magento root directory to apply changes after updating:
php bin/magento setup:upgrade php bin/magento setup:di:compile php bin/magento setup:static-content:deploy
Checking Your Product License Status
Once your license registration is complete, you can check the status of your product licenses through the Magento admin area and your amasty.com account.

Below are the meanings and the next steps for each status.
Meaning of Product License Statuses
Next Steps for Each Status
- Active – No actions are required.
- Not Found – Please, make sure you have a Complete order for this product and that the product is assigned to the project. If the product was refunded, please either remove it from the instance or repurchase it to keep utilizing the product. If the product is not found in your current Amasty account, find the order, create a project under the Amasty account having the product, and add the extension to the project, entering a new Instance Registration Key.
- Expired – If you’d like to regain access to product updates and support, consider renewing the product subscription. Go to the Subscriptions tab in your account for further actions.
- Limited – If you’d like to gain access to new features and support for this product, consider purchasing a support subscription. Otherwise, no actions are required to keep using the product and have access to maintenance updates.
- Canceled – At the moment, no further actions are required to use the product. To make sure you have access to product updates and support after the paid period ends, please prolong the product subscription, or visit this page to obtain a support subscription for products purchased before February 1, 2022.
- Pending Verification – To pass the verification, please create a project in your Amasty account and assign all the installed extensions to this project. Then save the Instance Registration Key and verify it.
Managing Licenses Across Multiple Magento Websites
If you run multiple websites on a single Magento instance, you only need one project and one instance registration key for all your sites. You also don’t need to purchase separate licenses for each domain or environment (such as development, staging, or mirror environments).
Amasty’s licensing system is installation-based rather than domain-based. As long as all your websites are managed within the same Magento instance, you can use the domain of your Magento backend when setting up your project in the Amasty License Registration System.
With this approach, we aim to simplify license management as all websites on your instance are covered by the same key. It also reduces the overhead associated with individual licenses for different environments.
Production and Staging Environments
As mentioned, merchants maintaining both production and staging environments can use the same instance registration key for both. However, you’ll need to configure each environment appropriately:
- In your production environment, set the "Production Environment" option to "Yes."
- In your staging or development environment, set the "Production Environment" option to "No."
This ensures that both environments are linked to the same license, while still distinguishing between live and test sites in the license management system.
Troubleshooting Common License Issues
License management can occasionally result in errors or discrepancies. Below we list some common issues and provide their solutions:
Invalid Key Error When Saving Instance Registration Key
If you encounter an “invalid key” error when saving the Instance Registration Key in your Magento backend, it might be due to synchronization delays. Specifically, a delay in the sync between your License Registration project and Amasty’s servers.
This typically happens when you create a project and immediately try to register the key in the backend. To resolve this issue, wait for about 5-10 minutes to allow the system to sync properly. Once enough time has passed, attempt to save the key again.
If the issue persists, contact Amasty’s Support team for assistance.
Old Module Edition Still Showing After Upgrade
It’s normal for the subscription of an old module edition to be marked as “Canceled” after upgrading to a newer version, such as from Pro to Premium.
If the old edition still appears in your admin area and you (understandably) want to remove the notification, follow these steps:
- Ensure that you have the upgraded module installed.
- Create a backup of your Magento files.
- Delete the package of the old edition:
- If installed manually, remove the folder from app/code/Amasty.
- If installed via Composer, run the command:
composer remove amasty/package-name
(where package-name is the old edition).
- After removal, run the following commands for the changes to take effect:
php bin/magento setup:upgrade php bin/magento setup:di:compile php bin/magento setup:static-content:deploy
Possible Challenges Related to Access Sharing
Managing licenses in your Amasty account can sometimes require special considerations, especially if you share or access extensions across multiple accounts. Here's how to navigate these challenges.
Transferring Extensions Between Accounts
Currently, Amasty does not provide a way to transfer extensions directly between accounts. However, we offer a solution that allows access to the module package from one Amasty account to another. In this case, the shared package – available in both ZIP and Composer formats – will be accessible in the Products tab of both accounts.
Key points about extension sharing:
- One Order, One Share. Each order can be shared with only one additional amasty.com account. The original invoice and order details will remain linked to the initial account.
- No Account Merging. We do not support merging accounts, but shared access allows both accounts to install the extension using either Composer key pair.
- Revoking Access. The original owner of the extension can request to stop sharing access with the other account at any point.
To proceed with sharing an extension, contact our support team with the following details:
- Order ID(s) of the extensions to be shared (ensure the order is marked as Complete).
- Email Address of the account that should receive access to the shared extension.
If the original order was placed by a former agency, developer, or colleague, Amasty will require their written consent before proceeding. Please forward this consent to us via a support ticket.
Handling Missing Orders/Extensions When Assigning Licenses
If certain purchases do not appear when you attempt to assign licenses, they may have been shared from another Amasty account. Perhaps, some of your extensions were purchased by a third party, such as an agency or developer. In such cases, the license registration must first be completed in the original owner’s account before you can manage the instance registration key in your account.
Contact Amasty Support to clarify the situation. Be prepared to provide the following information:
- Your Amasty account email address.
- The Order ID(s) and extension name(s) that you have trouble locating.
- The email address of the account that may have shared the order.
If you’re certain that the order belongs to your account but you still can’t find it, reach out to Amasty Support as well, providing the following details:
- The extension name and, if possible, the Order ID.
- Possible email addresses associated with the order.
This information will help us locate the missing order and provide the necessary access.
Final Thoughts
Whether you operate a single website or a multi-site instance, effective license management guarantees that your Magento store uses the latest, most secure, and feature-rich extensions. Follow the guidelines above to streamline your licensing processes and avoid common pitfalls or issues with shared accounts.
If any problems arise that aren’t covered by this guide, don’t hesitate to reach out to Amasty Support. We’ll assist with troubleshooting, license management, and other concerns to keep your extensions running smoothly.