Effective pricing strategies are key to maximizing revenue and customer engagement in e-commerce. To help merchants create and automate various discount campaigns, Magento 2 provides a robust set of cart and catalog price rules. While already powerful, these features can be enhanced even further with modules like Special Promotions.
This guide explores the differences between cart price rules and catalog price rules, provides step-by-step instructions for setting them up, and shares best practices for running successful promotions in Magento 2.
What Is a Cart Price Rule?
Cart Price Rules in Magento 2 are discount rules applied during the checkout process based on predefined conditions. These rules allow merchants to offer percentage discounts, fixed-amount discounts, free shipping, or buy-one-get-one (BOGO) deals, encouraging higher order values and repeat purchases.
Magento shopping cart price rules can be customized using conditions such as:
- Subtotal
- Product attributes
- Customer groups
- Coupon codes
How to Create a Cart Price Rule in Magento 2
Creating a cart price rule in Magento 2 involves several steps:
1. Go to Marketing > Promotions > Cart Price Rules.

2. Click "Add New Rule". Enter a Rule Name, set its Status to active, and select Customer Groups that qualify for the discount.

3. Set criteria such as product attributes, cart subtotal, or specific SKUs.
4. Choose the discount type (percentage, fixed amount, or free shipping) and enter the discount value.
5. Decide whether the rule requires a coupon code and set usage limits.
6. Click Save and ensure the rule is active.
To enhance your promotional strategies in Magento 2, Amasty Special Promotions seamlessly builds upon the built-in cart price rules by offering additional features such as:
- Advanced Conditions – Tailor promotions based on customer attributes and purchase history.
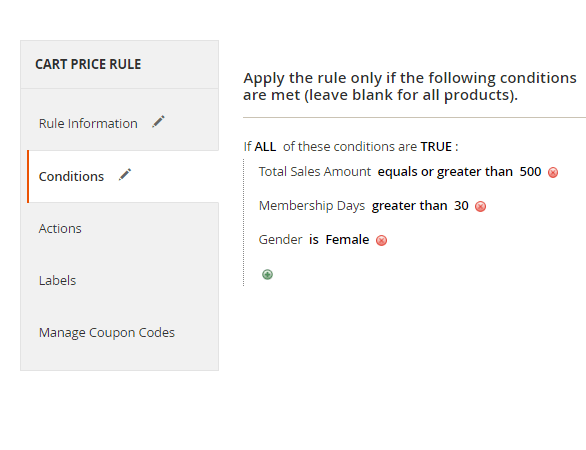
- Flexible Scheduling – Set specific start and end dates for promotions.
- Limit the Number of Rule Triggers – Set a limit on how many times a rule can be applied within a given timeframe, adding another layer of control to promotional campaigns.

- Complex Rule Combinations – Create intricate discount scenarios, like “Buy X, Get Y” or “The Cheapest, Free,” to provide more precise control and display them in the cart.

This integration ensures more dynamic and effective promotional campaigns, enabling businesses to fine-tune their discounts and maximize conversions.
What Is a Catalog Price Rule?
Catalog Price Rules in Magento 2 empower merchants to apply discounts directly to product prices before customers add items to their cart. These rules streamline pricing adjustments and ensure customers see the final discounted price upfront, fostering trust and transparency.
Magento catalog price rules are particularly useful for storewide discounts, category-specific promotions, or customer group-based pricing. Businesses can use them to create seasonal sales, member-exclusive discounts, or bulk pricing offers.
Catalog Price Rules vs. Cart Price Rules
While both cart price rules and catalog price rules help merchants automate Magento 2 discount rules, they serve different purposes:
- Catalog Price Rules modify product prices at the catalog level, allowing customers to see discounted prices before checkout. These rules do not require coupon codes and are automatically applied based on predefined conditions. They are ideal for storewide promotions and bulk discounts.
- Cart Price Rules apply during checkout based on cart conditions, offering more flexibility for targeted promotions. They allow for personalized discounts, coupon-based offers, and dynamic pricing strategies.
Magento cart rules provide more flexibility for targeted promotions, while catalog price rules ensure consistent pricing across the store. Choosing the right type depends on the desired promotion structure and your marketing goals.
How to Create a Catalog Price Rule in Magento 2
Setting up a catalog price rule in Magento 2 follows these steps:
- Navigate to Marketing > Promotions > Catalog Price Rules.
- Click Add New Rule, enter a Rule Name, and set its Status to active.
- Specify criteria such as product categories, SKUs, or customer groups.
- Choose the discount type (fixed amount or percentage) and enter the discount value.
- Set the Start Date and End Date if needed.
- Click Save, then run Reindex to apply the changes.
Catalog price rules help merchants automate pricing adjustments in bulk, ensuring seamless promotions without requiring manual updates.
Key Pricing Scenarios in Magento 2
Magento 2 cart price rules and catalog price rules offer great flexibility for various pricing strategies, enhancing marketing efforts. Below are some of the most impactful use cases:
Magento Cart Price Rules Promotions
As we've mentioned, Magento cart price rules allow you to apply discounts at checkout based on specific conditions. The promotions that help drive conversions with this type of rules include:
- Buy One, Get One Free (BOGO) Promotions. With Magento 2, you can set up "Buy One, Get One Free" offers, perfect for driving sales and clearing inventory. This is easily configured through catalog price rules.
- Time-Limited Discounts. By setting specific start and end dates for cart price rules, you can create flash sales or seasonal promotions during limited time periods. To nudge customers into action, display the countdown timer for your campaigns.
- Discounts Based on Cart Total. With cart price rules, you can provide discounts when a customer reaches a specific cart total, such as 15% off orders above $100. This is ideal for increasing average order value (AOV).
- Free Shipping Based on Conditions. You can offer free shipping for orders that meet certain conditions, such as a minimum purchase amount or a specific customer group. Make sure to advertise this promotion with a ‘Free shipping’ bar.
- Discounts for Specific Payment Methods. You can offer discounts or incentives for customers using specific payment methods (e.g., 5% off for PayPal payments), encouraging preferred transaction methods and streamlining payments.
Read More: Promotion Rules in Magento 2: Comprehensive Guide
Magento Catalog Price Rules Promotions
Catalog price rules enhance product visibility and encourage early-stage purchasing decisions. The most popular types of campaigns using these rules are:
- Special Offers on Specific Products. You can create discounts for certain products, either across the entire catalog or in specific categories. This is perfect for promoting new or overstocked items.
- Discount for Specific Customer Groups. Magento 2 allows setting up discounts for particular customer groups. For instance, offering a 10% discount for wholesale customers or members of a loyalty program, providing a tailored shopping experience.
- Tiered Pricing. For bulk buyers, tiered pricing enables offering discounts based on the quantity purchased. This encourages larger orders and can be easily set through the catalog price rules.
- Dynamic Pricing for Multi-Product Purchases. With catalog rules, you can apply discounts when certain products are added to the cart together, such as a bundle discount when a customer buys a phone and accessories together.
- Free Gift Promotions. Magento 2 allows you to offer free gifts with purchases, a great way to incentivize higher cart values or reward loyal customers. Amasty's Free Gift for Magento 2 extension enhances this functionality, offering more flexibility with automated gift selection and the ability to customize the gift options.
Read More: 20+ Promotion Rules for Magento 2 Free Gift
With the right Magento checkout rules and pricing strategies, you can craft complex promotional campaigns that align with their business goals, drive engagement, and increase sales. The key lies in leveraging Magento's flexible discount framework for targeted, data-driven strategies.
Best Practices for Magento 2 Promotion Rules
To fully harness the power of Magento 2 promotion rules, regardless of their type, and create a seamless shopping experience, follow these best practices:
- Avoid Discount Overlap – Ensure that cart price rules and catalog price rules don’t conflict, which can result in excessive or unintended discounts. This helps protect profit margins and maintains consistency in your pricing strategy.
- Use Customer Segmentation – Personalize promotions by targeting specific customer segments based on behavior, purchase history, or geographic location. This approach increases relevance and drives higher conversion rates.
- Monitor Performance – Continuously track the performance of your promotions to identify which cart price rules and offers drive the most conversions. Use these insights to refine future campaigns for better results.
- Leverage Extensions – Consider using advanced tools like Amasty Cart Price Rules to unlock additional discounting options, providing more flexibility and control over your pricing strategies.
- Set Expiry Dates – Creating a sense of urgency can boost customer engagement. Set clear start and end dates for promotions to encourage timely purchases and prevent confusion.
When you rely on these strategies, you can maintain healthy profit margins while enhancing customer engagement through targeted and efficient promotions.
Read More: How to Create a Successful Online Promotion in Magento 2?
Wrapping Up
Magento’s flexible pricing rules enable merchants to automate discounts and create effective promotional campaigns. Whether you're using Magento shopping cart rules for dynamic pricing or Magento catalog price rules for seamless storewide discounts, the right approach can significantly impact your business outcomes.
Looking for more advanced promotional capabilities? Explore Amasty’s Special Promotions Pro and its enhanced discounting options!





















