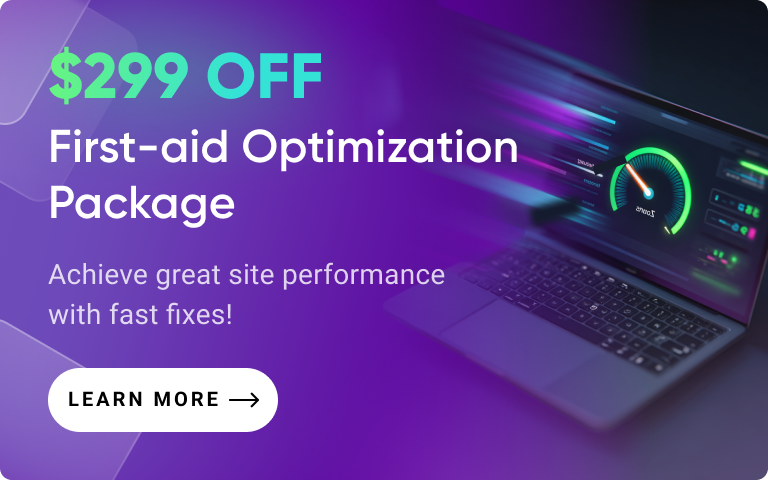Running an e-commerce business means every decision matters. Unlike large retailers with expansive marketing budgets, smaller operations need to maximize returns on minimal investments.
If you’re not yet tapping into Magento segmentation and follow-up email automation, you’re missing out on a powerful way to nurture leads and re-engage existing buyers without increasing ad spend. This dynamic, budget-friendly combo improves the shopping experience, raises retention, and boosts ROI.
The guide below will walk you through how to combine Magento 2 customer segments with smart automation of Magento follow-up emails without burning out your team or your budget.
What Is Magento 2 Customer Segmentation?
Magento customer segmentation allows you to divide users based on shared behaviors or attributes, such as purchase history, browsing activity, demographics, or engagement level. These dynamic groups can power everything from tailored promotions to post-purchase workflows.
For example, you can create customer segments in Magento 2 such as:
High-value repeat buyers
First-time customers
Buyers of specific product categories
Inactive users who haven’t visited in 30+ days
Customer Segments Magento 2: Built-In vs. Extensions
Out of the box, Magento 2 customer groups allow you to assign customers to general categories like “Retail,” “Wholesale,” or “Not Logged In.” However, these groups are static and not behavior-driven, meaning they don’t update automatically based on activity.
To get true dynamic targeting, you need Magento 2 customer segments, which are rules-based and automatically update as customer behavior changes. These are part of Adobe Commerce (formerly Magento Enterprise), but if you're using Magento Open Source, you can replicate this functionality using Amasty’s Customer Segmentation extension. This allows you to:
Create segments like “High Spenders in Last 30 Days” or “Browsed But Never Purchased”
Use these segments to personalize storefront content
Group users based on location, order frequency, average order value, specific SKUs purchased, and more
This level of Magento 2 customer segmentation opens up powerful marketing automation opportunities that were previously only available to larger merchants. Pairing these with follow-up email triggers helps you nurture each segment with the right message at the right time.
Automated Follow-Up Emails in Magento 2: Why It Works
Follow-up emails are a key part of personalized marketing in Magento 2 because they enable timely, relevant communication based on customer behavior and segmentation. When a customer abandons a cart, completes a purchase, or browses a specific category, Magento 2 can trigger tailored emails to re-engage them.
This automation not only improves conversion rates but also builds long-term loyalty by showing customers that your brand understands their needs. Here’s how you can benefit:
Recover lost sales through well-timed shopping cart abandonment reminders
Encourage repeat purchases with product recommendations or reorder prompts
Upsell or cross-sell based on customer purchase history or interests
Win back inactive users with exclusive offers or content
When done right, automation is a time-saver that pays for itself. You don’t have to limit follow-up emails to post-purchase messages. Using the "Date" Start Event, you can schedule newsletters, holiday campaigns, or flash sales to go out to your customer base. This turns Follow Up Email into a light campaign manager — great for stores that don’t use an external email platform.
Magento Follow Up Email vs. External Email Tools
While many merchants rely on platforms like Mailchimp or Klaviyo, Magento’s internal system, especially when enhanced with Amasty’s Magento Follow Up Email extension, offers tight integration with store data that external tools can’t always match.
Here’s why using a Magento-native solution makes sense:
Real-time triggers based on store events (e.g., order status changes, customer logins)
Direct access to Magento 2 customer segmentation and order history
No third-party syncing delays – emails go out exactly when they should
One platform to manage everything, no jumping between dashboards
That said, if you’re running complex, multi-channel campaigns with heavy creative needs, integrating with a dedicated email platform can still add value. But for targeted, timely messages that drive conversions, Magento’s built-in tools and smart extensions can be more than enough.
Read More: Magento 2 Follow Up Email Tutorial
7 Segmented Follow-Up Campaigns You Can Start Today
Let’s look at practical segmented email examples and how to set them up in Magento 2.
1. Customer Winback Email
Aim: Increase repeat purchases
Segment: Loyal customers (e.g., customers with >2 orders)

Steps:
Use Magento Google Analytics (Frequency & Recency report) to identify optimal delay time – e.g., 8–30 days since last session.
In Magento, create a customer segmentation list with total orders >2 and last visit = 15 days (or your chosen timeframe).
Create a Follow Up Email campaign triggered by Order Completed and target your new segment.
What to Send:
New arrivals or bestsellers
Loyalty coupon
2. One-Time Buyer Re-Engagement
Aim: Turn one-time buyers into loyal customers
Segment: Customers with exactly one order
Steps:
Create a segment with purchase count = 1
Use the same Follow Up Email campaign setup
What to Send:
Popular products
Limited-time discount coupon
Optional: Feedback incentive coupon (ensure reply-to email works)
3. Product Promotion: Cross-Sells and Up-Sells
Aim: Boost sales of specific or related items
Segment: Customers who bought certain products or categories

Steps:
Segment based on past purchases – e.g., bought SKU X or Category ID=4
Set a Follow Up Email for this segment with a suitable delay
What to Send:
Relevant accessories or consumables
Cross-sell offers based on consumption cycle (e.g., granola, perfume)
Read More: A Guide to Cross- and Upselling
4. Holiday or Seasonal Campaigns
Aim: Promote occasion-specific products
Segment:
Loyal customers (e.g., spent >$500)
Or customers from specific shipping regions

What to Send:
Holiday collections
Exclusive coupon codes
Advance notice of upcoming deals
Read More: Preparing Magento for Holiday Shopping Season [+ PDF Checklist]
5. Wishlist Promotions
Aim: Convert high-intent customers
Segment:
Registered users with wishlist items
Optional: Add filter for inactivity (e.g., 14 days since last visit)
What to Send:
Visual of wishlist product
Light discount coupon to push the decision
Caution: Don’t overuse this, or users may game the system.
6. Feedback Requests
Aim: Gather product/service reviews
Segment: All customers with completed orders


Steps:
Trigger email 14 days post-purchase using “Order Completed”
Include links or forms for feedback
To show purchased items in the email, use this Magento template code:
layout handle="amfollowup_email_quote"
quote=$quote
history=$history
mode=list
image=yes
price=yes
priceFormat=exculdeTax
descriptionFormat=short
discount=yes
7. Birthday Greeting
Tip: When using Date-triggered emails, avoid using the product layout in the template unless you're targeting past buyers — otherwise, the layout will appear empty.
Segment: customers with a filled-in date of birth field in their profile
Steps:
First, segment your customers using Magento's customer attributes – select those who have a birthday on a given day or within a selected time frame (e.g., birthday in the next 7 days).
Set up a Follow-Up Email campaign with the trigger “Birthday.”
Prepare your template in advance. Be personal and warm, and include a clear call-to-action. Add a discount code or a free gift incentive and mention the expiration date to create urgency.
Common Pitfalls to Avoid in Customer Segmentation & Email Automation
Even with the right tools, poor strategy can lead to wasted efforts or even customer churn. Avoid these mistakes:
Sending too many emails. Just because you can automate doesn’t mean you should over-message. Three segmented emails per customer per month is a good limit.
Poor segmentation criteria. Avoid broad or overlapping segments. Make sure each one has a specific purpose and excludes irrelevant users.
No testing or tracking. If you’re not measuring, you’re guessing. Always look at open, click, and conversion data.
Generic content. Even segmented emails can flop if the message feels templated or impersonal. Add dynamic product page lists, first names, or personalized offers where possible.
Advanced Segmentation Tactics for Better ROI
To get the most out of Magento 2 customer segments, think beyond simple order counts. Here are a few advanced ideas that can help you unlock deeper personalization:
Segment by Average Order Value (AOV)
You can target high spenders with exclusive deals or VIP perks. Use Magento 2 customer segmentation rules to define group-based conditions like "AOV > $150 over the last 3 months." This is especially useful for upselling or early access campaigns.
Segment by Product Interest or Category Affinity
By analyzing browsing behavior or purchase history, you can assign customer accounts to Magento 2 customer segments based on interest categories. For example, users who frequently buy skincare products could receive tailored offers for new skincare arrivals or kits.
Segment by Engagement Frequency
Track how often a customer visits your site or opens emails. Create segments such as “highly engaged,” “moderately engaged,” and “at risk” customers. Use this to drive different messaging strategies, like rewards for loyal fans and win-back campaigns for at-risk users.
These nuanced Magento customer segmentation techniques help you fine-tune your marketing message to match a customer’s behavior and preferences more precisely.
How to Track and Improve Your Results
Once your customer segments in Magento 2 are defined and follow-up campaigns are live, the next step is optimization. Here’s how to make sure your efforts actually pay off:
Track open and click-through rates – Use your email service provider or SMTP logs to monitor basic engagement. If rates are low, tweak your subject lines or delivery timing.
A/B test offers – Try sending two versions of your campaign with different coupon values, subject lines, or product displays to find what resonates best with each segment.
Monitor segment growth – Are your segments expanding or shrinking over time? This helps you understand how customer behavior is shifting and whether your criteria need updating.
Use revenue attribution – Link conversions directly back to segmented email campaigns. Magento’s built-in reports and Amasty’s analytics dashboards can help.
More Tools You’ll Want in Your Magento Segmentation Toolkit
To scale your strategy, consider these Magento 2 modules (all compatible with Amasty’s ecosystem):
Custom Promo Conditions and Cart Price Rules – create unlimited smart filters using behavioral and transactional data
Abandoned Cart Email – recapture lost sales by targeting users who left products behind
Magento SMTP – ensure email deliverability and avoid landing in spam folders
Reward Points and Store Credit – entice customers by offering point-based discounts
Together, these tools let you fully automate customer nurturing from the first purchase to long-term loyalty.
Quick-Use Checklist for Segmented Magento Follow-Up Campaigns
To help you get started fast, here’s a simplified checklist for setting up Magento 2 customer segmentation and launching smart follow-up emails:
Define your business goals (e.g., increase repeat purchases, gather reviews, re-engage inactive users)
Identify relevant Magento 2 customer groups or behavioral patterns
Use the Customer Segments Magento 2 feature or an advanced segmentation extension to create precise segments
Map out campaign types: winback, cross-sell, feedback, seasonal promos, etc.
Set triggers in the Magento Follow Up Email extension (e.g., Order Completed, Date, Customer Login)
Design branded email templates that reflect each segment’s intent
Personalize with dynamic product lists using amfollowup_email_quote or similar layout handles
Limit email frequency (max 3 per month per user)
Schedule your emails and monitor performance
Adjust based on open, click, and purchase data
Use Magento 2’s built-in power together with robust extensions to segment your customers, automate campaigns, and boost your revenue with precision, not pressure. Together, Magento 2 customer segmentation and Magento follow-up email campaigns give you a cost-effective path to an excellent user experience and sustainable business growth.
Frequently asked questions
To send Magento 2 order confirmation email after payment success, use the event sales_order_payment_pay or observe order status change to “processing.” Then trigger $order->sendNewOrderEmail() method programmatically, ensuring email settings are properly configured in the admin panel.
To send email programmatically in Magento 2, create an instance of \Magento\Framework\Mail\Template\TransportBuilder, set template ID, sender info, customer email address, and variables, then call getTransport()->sendMessage(). This allows custom transactional emails outside the standard flow.
To get all customer groups in Magento 2, inject \Magento\Customer\Model\ResourceModel\Group\CollectionFactory, then use $groupCollection->create()->getItems() to retrieve all groups. This collection contains group IDs and names for further use in your custom logic.