- Knowledge Base
- Most Asked Magento-Related Questions
- How to configure extra fee in Magento 2?
How to configure extra fee in Magento 2?
Follow these steps below to easily set up extra fees in Magento 2.
Step 1: Establish Your General Settings
Whether you want a Magento 2 handling fee or other Magento transaction fees, these can be added through the admin panel of your site once you have installed the Extra Fee add-on. You’ll want to start by adjusting the general settings that apply globally to all fees. To do so, log in to your Magento admin panel, then go to Stores → Configuration → Amasty Extensions → Extra Fee.
Here, you’ll find a screen showing you a variety of options that you can adjust to suit your goals and preferences. You can adjust the way fees are calculated and where and how your fees are displayed to customers. Once you are done, scroll back up to the top of the page and click “Save Config.”
Step 2: Create An Extra Fee In Magento 2
Once you have the General Settings complete, you can then navigate to Stores → Extra Fee → Fees using the menu bar on the left-hand side of the screen. This will show you a table of all your current extra fees and the details of each one. You can use this table to do bulk actions on groups of your fees, such as enabling, disabling, or deleting them by using the Actions dropdown box.
To create a new extra fee in Magento 2, click on the “Add New Fee” button in the upper corner of your screen. This will take you to a series of simple forms that you can use to determine the specific characteristics of this new fee. You start with General characteristics such as a name, a description, and whether or not it can be refunded. You could call it a “Shipping Fee,” for example.
Step 3: Select Your Options
Next, you can choose the options to be presented to the user for this new fee. There could be standard delivery, rush delivery, and VIP delivery, with different prices and settings for each. You can change these settings using the Options box under the Fee Information menu of the Fee Editing screen. Once you are happy with the prices of your fees, you can move to the next step.
Step 4: Controlling Visibility and Setting Conditions
The next two menu options are “Stores & Customer Groups” followed by “Conditions.” You can use these settings to control what customer groups can see and choose your extra fees and what groups will not be able to see them. The conditions tab allows you to show fees only if the products or cart has certain attributes. If the order meets the conditions, the customer will then see the fees block on the cart and checkout page.
Step 5: Calculation
The final tab allows you to adjust the calculation of percent-based fees depending on whether or not you want to factor in discounts or shipping costs to the final cost of the fee. You can also choose what you want the fees to apply to. You could opt to apply fees for the whole cart collectively or for each product individually. If you opt to apply fees for each product, you can control which products include the fee using the conditions tab.
Finally, once you are satisfied with all your settings, you can click “Save,” and your fee will be added to the main list of fees in the table on the previous screen. You can edit your fees anytime by clicking them on the main Extra Fees screen and making your changes. Just remember to click “Save” to keep your changes.
Check out our extension, Extra Fee for Magento 2 that makes it easy to generate more revenue for your business through the power of flexible extra fees.









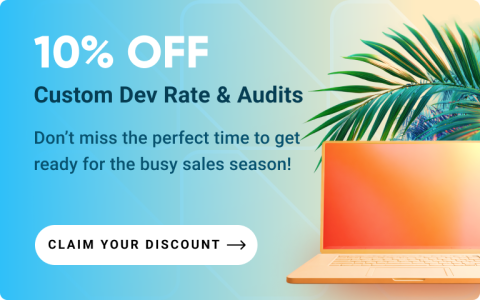


Login and Registration Form