- Knowledge Base
- Most Asked Magento-Related Questions
- How to import products in Magento 2?
How to import products in Magento 2?
How to make Magento 2 file upload process more effective?
Magento 2 file upload process could ruin all your time-management plans without CSV. The Comma Separated Value file allows for saving a lot of time spent on importing/exporting a massive amount of data. By using the file, you can easily transfer other types of data like customer data, customer address data, product images, etc.
We will now look at how to import products CSV in Magento 2.
Helpful tip: If you want to connect your Magento 2 store with other sales channels, our Product Feed extension can help you automate product data export by generating ready feeds for different platforms.
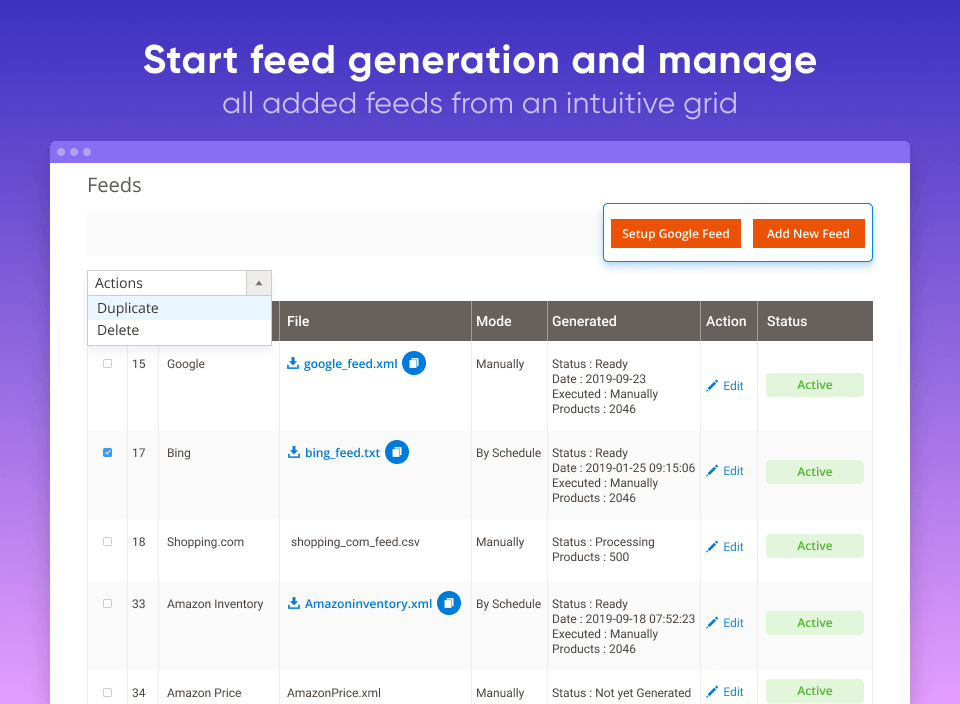
Magento 2 import products with images
Log in to the Admin Panel, navigate to System>Import product option:
Choose Products in the Entity Type drop-down menu and click Download Sample File:
The downloaded CSV file looks like this:
Choose the sample products you need to import and delete all the odd ones. To import product images you need to add the next rows to the Magento product CSV sample file:
base_image;
base_image_label;
thumbnail_image;
thumbnail_image_label;
small_image;
small_image_label.
If one of the rows already exists in the Magento 2 product import CSV sample file, don’t add them again.
Then upload the product images to the Magento 2 pub/media/import folder. All the uploaded images should have the same name as in the CSV file.
When the CSV with products is ready, you need to upload it to Magento. For this, return to System>Import>Entity Type>Products, choose Add/Update from the Import Behavior drop-down menu:
Click the Choose file option and type /pub/media/import in the Image File Directory text field. Then choose the Check Data option.
Having received the validation results notification, click Import.
When the product import is finished go to Products>Catalog and check the products with the images are displayed on the product grid. Don’t forget to make the products live in-store - Enable Product Toggle:
To manage all the import/export activities effectively, use the Import History tab. For this, navigate to System>Data Transfer>Import History. You will see a separate grid with all the import/export activities:
To import products with images in bulk, you need to delete all the sample products from the CSV file and insert your own ones with all the attribute details. To see a complete list of all the attribute references (store_view_code, attribute_set_code, product_type, etc.), follow the link.
If you need to import numerous configurable products, continue with the Magento 2 import configurable products to learn how to make it in 3 easy steps.
How to import products in Magento 2 (without images)
How to make excel product import in Magento 2?
To import products into Magento 2 using Excel, follow these clear instructions:
- Prepare Excel file with product data using correct attribute columns.
- Save Excel as CSV format.
- Log in to Magento 2 Admin Panel.
- Go to System > Data Transfer > Import.
- Select Products in Entity Type dropdown.
- Choose CSV file to import.
- Click Check Data for validation.
- Correct any errors in CSV if found.
- Click Import to start process.
- Verify imported products in Catalog > Products.
Note: Before importing, use a Magento sample template to ensure correct CSV structure and attribute codes, verify custom attributes exist in Magento, and ensure UTF-8 encoding. Consider backing up your catalog and checking server limits for large imports to prevent issues.










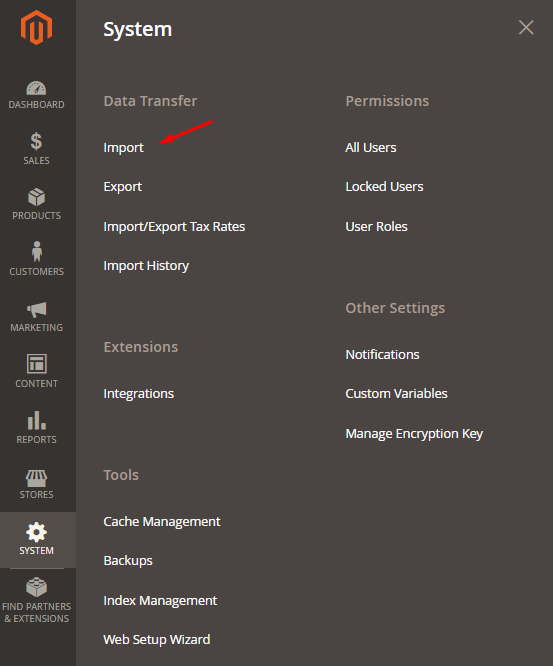


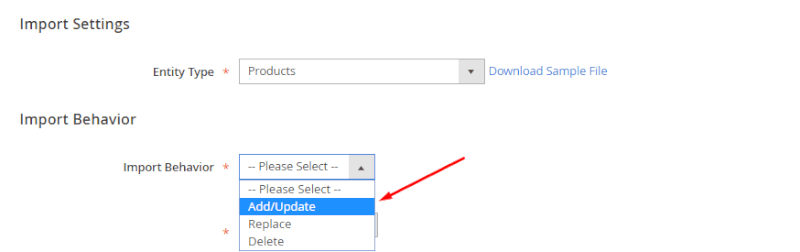



Login and Registration Form